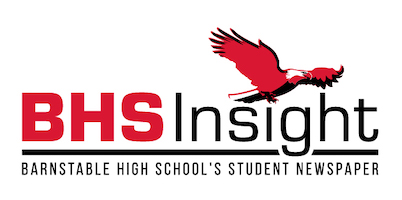How To Host A Zoom Call
December 23, 2020
Although the FDA approved the Pfizer COVID-19 vaccine for emergency use, primarily for frontline healthcare workers, the majority of citizens will not be vaccinated until well after the holidays.. That means remaining socially distanced throughout the holiday season, and only meeting with immediate family members. However, the extended family can still be included in the celebrations through Zoom. This article will serve as a guide to creating and modifying a Zoom call so the entire family can enjoy the holiday season instead of being restricted to their homes.
In order to start a meeting, first make sure to download the Zoom application from https://zoom.us/download and click on the first link. It is possible to start one from the web browser, but the program is a lot friendlier to users. Once you have downloaded the program, wait for the program to install and then double-click it to actually open it. You will be prompted to create an account, where you can connect your personal/student Gmail account if you already have one. When done, you can click on “start meeting” and you will join your own private room.
However, there is a way to schedule meetings for the future, along with sending an invite code ahead of time. Instead of clicking on “new meeting” in the main menu, click on “schedule.” You can set a date, time, and duration, along with enabling video for the host and participants. If you want the meeting to be called something else, you can change the name at the top. Leaving everything else alone after changing those settings works the best.
Once you save the meeting, it will be scheduled for whatever time you chose in the meetings category at the top of the main menu. From there, you can see a list of your upcoming meetings, which should only be one if you have not used the program before. Once you click on that event, you can either start it by pressing the blue start button, copy the invitation, edit the meeting itself, or delete it if necessary. Be cautious—copying the invitation not only includes the link, but an introductory message as well, so it is best to paste it inside an email. You can then send that email to people you plan on inviting, who will be instructed to join at the specified time.
Upon joining the meeting, click on the upward arrow in the microphone icon that says “mute” and click on audio settings. Here, you can check if the correct outputs and inputs are being used before you invite others. You can test if you have selected the correct output by clicking on “test speaker,” and you can recognize if your microphone is working if the blue bar lights up when you speak. The most common reason why you might not be able to hear the test or your microphone is not working is because Zoom defaulted to the wrong input. Computers can sometimes have more than one input/output, so make sure the correct one is selected.
After your audio settings are properly configured, exit that menu by pressing the X in the top right and click on “security” in the toolbar below. This brings up a list of what potential participants can do, such as sharing their screen, being able to unmute themselves, changing their nickname, and chat. By default, all except the screen sharing featured is enabled. If you suspect that someone who joins might change their name to something inappropriate or unrecognizable, you can disable it, but otherwise the default settings are adequate.
Moving through the toolbar, clicking on the chat icon pops up a box where you can send messages to other users. In the bottom right corner of the texting box, there is an ellipses that can be clicked on to change the chatting privileges. By default everyone is able to message each other privately along with sending group messages, but this can be changed to different tiers if necessary. For example, you can change it so they can only send group messages and not have private permissions. There is also an option to disable chatting entirely, but considering the people joining might need the chat in case their microphone stops working, this is not recommended.
If your device has a webcam, make sure to enable it by clicking “start video” in the bottom left corner of the meeting. The purpose of hosting in a meeting in the first place is being able to see everyone virtually, and that can’t be accomplished if everyone resides in a black box.
For a holiday gathering, sharing your screen or recording is unlikely to happen. These functions are more useful for teachers or companies hosting meetings where they need to share materials with students/employees. However, if you ever find the need to share your screen, Zoom makes it simple for you. Upon clicking the share screen icon in the toolbar, you’re presented with multiple options: you can share your entire desktop (which means people can see you change tabs or close applications), a certain web browser, or a certain application. There’s also a checkbox in the bottom left corner for enabling sound as well. If you do not check the box, people will still be able to see your screen, but they will not be able to hear anything if you attempt to play a video.
Reactions are exactly that—reactions. You are given a choice between six emotes, which will pop up in the top left corner of your camera once clicked.
And with that, you have the basics to administering a Zoom meeting. Make sure to send the invites out a sensible amount of time beforehand so people can coordinate it with their schedules. Have fun gathering with your family and friends, even if it’s only through a screen.